
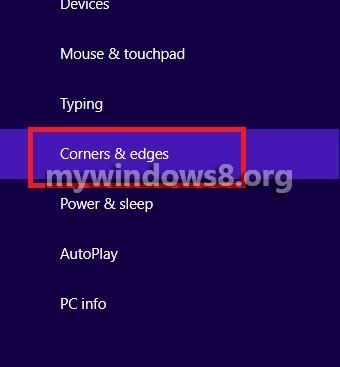

Value ? set it to 0 or delete it to enable the Charms Bar popup. If you want to enable the default behavior of Switcher, simply set DisableTLcorner value to 0 or delete it. You will still be able to show them when you actually want to use them. They will take effect immediately - you do not need to restart Windows Explorer or log off. So, both settings prevent the Edge UI panels from appearing accidentally. But as above, if you move the pointer to the top-right corner and then move it down along the right edge of the screen (or from the bottom-right corner up to the screen center along the right edge), it?ll appear again. It will not appear when you move the pointer to the top-right or bottom-rights corners.

You will still be able to show them using keyboard shortcuts. This does not mean that Switcher and Charms Bar will be completely disabled. After applying these tweaks, the Edge UI panels will not appear when you move your mouse to the top left / top right corners.


 0 kommentar(er)
0 kommentar(er)
